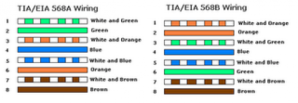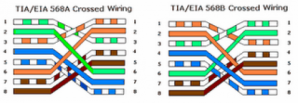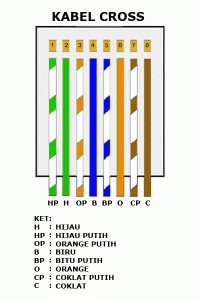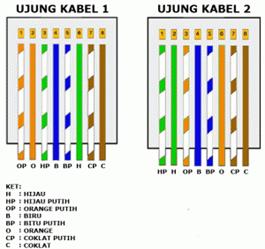Cara Menginstall Windows XP di VirtualBox
Pertama kali yang harus kita persiapkan adalah aplikasi VirtualBox, jika kamu belum menginstall VirtualBox di komputermu.
Selanjutnya yang harus dipersiapkan adalah master Windows XP, baik dalam bentuk file ISO maupun DVD. Di sini kita akan menggunakan Windows XP SP3, kamu bisa searchingmaster Windows XP di Google. Jika kamu sudah punya masternya silakan lanjut ke langkah berikutnya.
A. Membuat Mesin Virtual Windows XP
Buka aplikasi VirtualBox dan buatlah mesin virtual baru dengan cara klik tombol Baru yang ada pada pojok kiri atas.
Kemudian isikan nama mesin virtual yang kita buat dengan Windows XP atau bisa juga dengan nama kamu (terserah). Pada bagian Tipe pilih Microsoft Windows dan untuk versinya pilih Windows XP (32 bit) jika kamu menggunakan Windows 32 bit. Setelah itu klik Lanjut.
Selanjutnya kita akan disuruh untuk mengatur ukuran memori, untuk Windows XP ukuran yang disarankan adalah 192 MB. Disana sudah otomatis diatur oleh mesin virtual, kemudian klik Lanjut.
Selanjutnya kita akan membuat Hardisk virtual untuk menyimpan data Windows Xp nantinya. Pilih Buat hard disk virtual sekarang lalu klik Buat.
Setelah itu kita tentukan tipe berkas hardisk dengan memilih VDI (VirtualBox Disk Image), lalu klik Lanjut.
Selanujutnya pilih Dialokasikan secara dinamik, lalu klik Lanjut.
Kemudian kita akan disuruh untuk menentukan lokasi dan ukuran berkas. untuk lokasinya kita bisa merubah dengan meng-klik gambar folder di samping kanan lalu pilih folder dimana kita akan menyimpan berkas Windows xp nantinya. Untuk ukuran image hard disk biarkan saja seperti itu, selanjutnya klik Buat.
Sampai di sini kita sudah berhasil membuat sebuah mesin virtual Windows XP.
B. Pengaturan Mesin Virtual Windows XP
Langkah selanjutnya yang harus kita lakukan adalah melakukan beberapa settingan sebelum bisa menginstall Windows XP. Klik kanan pada mesin virtual Windows xp yang kita buat tadi, lalu pilih Pengaturan.
Pertama, kita beralih ke tab Penyimpanan. Pada Pengendali IDE, di bagian bawahnya kita bisa melihat icon CD Kosong kemudian klik icon CD kosong tersebut. Lalu pada bagian Atribut di samping kanan IDE Master Sekunder terdapat sebuah icon CD, kemudian klik icon CD tersebut lalu klik Pilih sebuah berkas CD/DVD virtual. Cari lokasi file ISO Windows xp dimana kamu menyimpannya, lalu Open.
Sehingga menjadi seperti ini :
Selanjutnya, kita beralih ke tab Jaringan. Di sini kita cukup menggunakan satu Adapter saja, centang pada bagian Fungsikan Adaptor Jaringan lalu pada Terpasang pada pilih Jaringan Internal. Pada bagian Nama pilih intnet, setelah itu klik Ok dan Ok sekali lagi untuk menyelesaikan setting.
Sampai di sini kita sudah selesai melakukan setting pada mesin virtual Windows XP. Langkah selajutnya yaitu melakukan instalasi Windows XP.
C. Melakukan Instalasi Windows XP
Pertama, klik mesin virtual Windows XP yang kita buat tadi kemudian klik Mulai untuk menjalankan mesin virtual.
Setelah itu mesin virtual akan berjalan, kemudian akan muncul jendela awal instalasi Windows XP. Tekan Enter untuk melanjutkan, setelah itu tekan F8 untuk setuju. Setelah itu tekan Enter lagi.
Kemudian pada pemilihan partisi pilih Format the partition using the NTFS file system, kemudian tekan Enter.
Kemudian, tunggu proses format dan proses copy windows file sampai selesai, setelah itu mesin virtual akan reboot dengan sendirinya. Setelah itu proses instalasi Windows segera dilanjutkan, silakan ditunggu hingga proses install selesai.
Ditengah proses kita akan disuruh memasukkan nama lengkap kita atau organisasi. Disini kita cukup membuat nama saja dan isi dengan nama masing-masing, lalu pilih Next.
Selanjutnya kita disuruh untuk memasukkan Product key nya, dari mana kita mendapatkannya? biasanya kita mendapatkan product key pada saat kita mendownload master Windows XP yang di dalamnya juga diberikan product key tersebut. Setelah memasukkan product key, selanjutnya tekan Next untuk melanjutkan.
Selanjutnya kita akan memasukkan nama dari komputer kita, pada tahap ini akan dicontohkan dengan nama IKOTEKNO, silakan dmasukkan dengan nama kamu atau yang lainnya (terserah), untuk Administrator password kita lewati saja kemudian pilih Next.
Kemudian kita harus mengatur waktu dan tanggal yang secara otomatis telah diatur sesuai dengan komputer utama. Untuk Time zone kita pilih Bangkok, Hanoi, Jakarta. Kemudian pilih Next untuk melanjutkan.
Setelah itu pilih Typical Setting, kemudian pilih Next. Kemudian pada saat memasukkan WorkGroup or company name pilih No dan pilih Next untuk melanjutkan. Setelah itu tunggu sampai proses instalasi selesai.
Setelah proses instalasi selesai, komputer virtual akan reboot secara otomatis. Selamat! kita sudah berhasil melakukan instalasi Windows XP dengan VirtualBox.
Sampai di sini kamu sudah bisa menggunakan Windows xp layaknya komputer sungguhan. Perlu diketahui bahwa kinerja komputer virtual bergantung pada spesifikasi dari komputer utama. Semakin tinggi spesifikasi dari komputer utama, maka akan semakin cepat kinerja komputer virtual yang dijalankan.
Itulah langkah-langkah cara menginstall Windows xp menggunakan VirtualBox